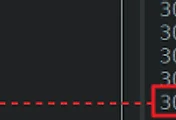지난 포스팅을 통해 Java 설치가 완료되었다면 이번엔 이어서 3번 4번 이클립스 설치를 진행하겠슴다욧~!!
1. JDK 설치
2. 환경변수 설정
3. Eclipse 설치
4. Hello World 실행
Java 설치가 아직인가요 ??????
그렇다면 아래 포스팅으로 이동이동~ 클릭클릭~!!!!
>>> 2017/07/14 - [ └ 프로젝트일지] - [개발환경 설정] 1. Java JDK 설치 (자바 설치)
자바 설치가 완료 되었다면 다음은 자바개발을 위한 이클립스를 설치!!
3. Eclipse 설치
1) 아래 링크를 들어가서 설치 합시당!
사이트 들어가자마자 메인화면에 뙇!!!!
Oxygen.......?????????
또 벌써 새로운 버전이 나왔었다니!!!
이직하고 나서 새로운거 써보겠다고 새로 설치한게 'Mars' 버전이었는데...
Neo를 넘어 Oxygen이 뚜둥칫!!
뭐 대충 버전업 되면서 추가된 기능들 대표로 세가지가 설명되어 있다.
자바9도 지원한다던데... (뒤쳐지만 안돼 ㅠㅠㅠ....)
써볼래 써볼래 >_<!!!
이밖에도 Oxygen 버전업 되면서 변경사항이 궁금하다면 아래 링크로 가서 확인 ㄱㄱ!!
2) 만약 다른 버전을 쓰고 싶다면 아래 링크로 가서 원하는 버전 다운로드 ㄱㄱ~!!
>>> https://www.eclipse.org/downloads/packages/
* 분홍색 박스표시가 이클립스 버전 리스트이므로 원하는 버전 클릭해서 자신의 PC 환경에 맞는 녀석으로 설치!
열심히 다운로드 중~~~
3) 다운로드가 다 되었으면 이클립스를 실행한다.
앞서 Java 환경설정을 제대로 해주었다면 정상적으로 실행될 것이다.
로딩 중! 로딩 이미지 이쁨 취향저격했음>_< 빵야빵야
4) 첫 화면이 뙇!! 이렇게 Welcome 화면이 뜬다면 이클립스도 설치 완료~!!
- - - - - - - - - - - - - - - - - - - - - - - - -
4. Hello World !!! 출력
1) Java 프로젝트를 생성
왼쪽 상단의 File > New > Project > Java Project
프로젝트 이름 입력
2) Package 생성
생성된 Project (마우스 오른쪽 버튼) > src (마우스 오른쪽 버튼) > New > package
* 패키지명은 소문자로 입력
* 빨간색 밑줄친 부분에 체크 시 메인 매소드가 자동으로 생성
3) class 파일 생성 후 Hello World!! 를 출력하는 코드 작성
생성된 Package (마우스 오른쪽 버튼) > New > class
* 클래스명은 대문자로 입력
4) 실행
클래스 파일을 실행하고 console 창에 'Hello World !!!' 가 정상적으로 출력된다면 성공~!!
꺄꺄 기본 중의 기본적인 내용이지만 그래도 오랜만에 정리하니까 다시 머리속에 쏙쏙~!!
많은 사람들이 이 글을 보고 도움을 받으면 기쁘겟땅! 이것이 개발 블로그의 매력이징 ♥
나도 프로젝트 성공적으로 진행이 쭉쭉 되었으면 좋겠다 ♥
' └ 프로젝트일지' 카테고리의 다른 글
| 개발하다가 기분 좋을 때 --- 1 (0) | 2017.10.20 |
|---|---|
| [개발환경 설정] 1. Java JDK 설치 (자바 설치) (0) | 2017.07.14 |